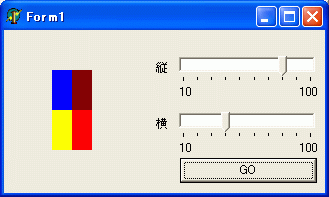
TrackBar を使った簡単な例を見てみましょう。TrackBar は一般にサイズの変更などに利用されることが多いです。それでは、フォームに Win32 ページにある TrackBar 2つと Additional ページにある Image を1つ、Standard ページにある Button を貼り付けて下さい。まず最初に、TrackBar で良く使うプロパティの説明をします。
それでは、今回は Image にビットマップを表示して、その大きさを TrackBar で任意サイズに変更するようなプログラムを作って見ましょう。 今回は簡単のためにイメージエディタで 10 * 10 ぐらいの大きさのビットマップを用意して下さい。(保存もして下さい、場所はどこでも構いません) そして今度は、オブジェクトインスペクタで Image1 を選択して Picture プロパティの右側の「..」をクリックしてください。 すると、「画像の設定」というダイアログが出てくると思いますので、そこの「読み込み」ボタンを押して作成したビットマップを読み込んでください。
次に、2つの TrackBar の Min プロパティを 10、Max、Position プロパティを 100 にして下さい。最後に Button の OnClick イベントを書きます。
procedure TForm1.Button1Click(Sender: TObject); begin Image1.Stretch := True; Image1.Width := TrackBar1.Position; Image1.Height := TrackBar2.Position; end;
Image1.Stretch でビットマップを任意の大きさに出来るように、 また Image1.Width、 Image1.Height で TrackBar のスライダが現在指している位置を反映させています。早速実行して、2つの TrackBar のスライダを移動させて見てください。ボタンを押すとその設定がビットマップに反映されます。
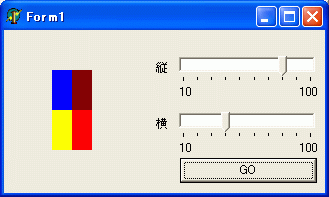
見やすくするためにラベルも張りました。また、最初にビットマップの大きさを指定したのは TrackBar の Min, Max プロパティの値を適切にするためにしました。なので、今度はビットマップの大きさや Min, Max プロパティをいろいろ変えてチャレンジして見て下さい。